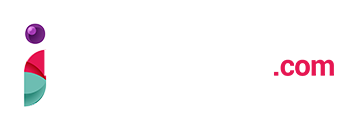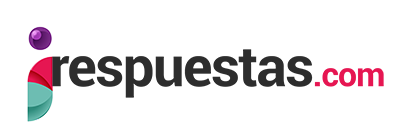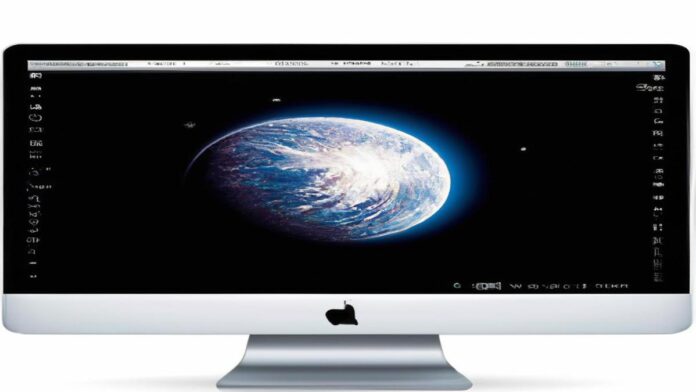El sistema operativo de Apple, MacOS, ofrece varias formas para tomar capturas de pantalla, también conocidas como `pantallazos` o `screenshots`. Este artículo explicará detalladamente cómo puedes hacer un pantallazo en una Mac de varias maneras dependiendo de tus necesidades. En primer lugar, es importante entender que puede tomar capturas de pantalla de toda la pantalla, una ventana específica, o una porción seleccionada.
Cada una de estas opciones tiene un comando respectivo.
Si necesitas tomar una captura de pantalla de toda tu pantalla, puedes usar la combinación de teclas Comando (⌘) + Shift (⇧) + 3.
Al hacer esto, la captura de pantalla se guardará automáticamente en tu escritorio.
Verás una miniatura de tu captura de pantalla en la esquina de tu pantalla.
Si, en cambio, deseas capturar una ventana específica, deberás utilizar la combinación de teclas Comando (⌘) + Shift (⇧) + 4 y luego presionar la barra espaciadora. El puntero del mouse cambiará a una cámara, y puedes moverlo para seleccionar la ventana que quieras capturar. Haz clic o toca el trackpad para capturar la imagen seleccionada, que se guardará automáticamente en tu escritorio. En el caso de que necesites capturar una porción más específica de la pantalla, como una parte de una ventana o la pantalla, puedes usar la combinación de teclas Comando (⌘) + Shift (⇧) + 4.
Utiliza el puntero para seleccionar la zona que deseas capturar: clic y arrastra para seleccionar el área y luego suelta el botón del ratón o el trackpad para tomar la captura.
Desde MacOS Mojave en adelante, hay un nuevo comando de teclado que simplifica aún más este proceso. Al presionar Comando (⌘) + Shift (⇧) + 5, aparecerá en pantalla un panel de control que te permitirá escoger entre capturar toda la pantalla, capturar una ventana seleccionada o capturar una porción de la pantalla.
También puedes seleccionar si quieres que la captura se guarde en el escritorio, en la carpeta Documentos, en la carpeta Portapapeles, en Mail, en Messages o en Vista Previa para una edición rápida.
Además, si haces clic en `Opciones`, podrás seleccionar una cuenta regresiva de 5 o 10 segundos antes de que se tome la captura de pantalla. Finalmente, si usas regularmente la herramienta de captura de pantalla, un consejo útil es agregarla a tu Touch Bar para un acceso rápido. Para hacer esto, ve a Preferencias del Sistema, luego a Teclado, a Personalizar Control Strip… y por último, arrastra la herramienta de captura de pantalla a la barra táctil. Realizar pantallazos en Mac es realmente fácil y práctico una vez que te familiarizas con los respectivos atajos de teclado. Sin embargo, si no puedes recordar todas las combinaciones de teclas, siempre puedes usar el comando Comando (⌘) + Shift (⇧) + 5 para acceder a todas las opciones de una manera rápida y sencilla.
.