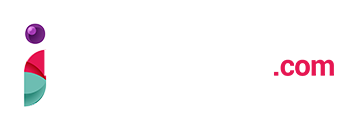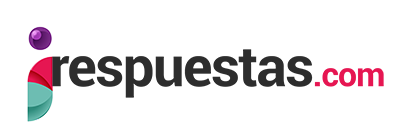La captura de pantalla es una función imprescindible en nuestro uso cotidiano de la tecnología.
Nos permite compartir algo divertido, guardar recordatorios visuales o demostrar cómo se hace algo.
En este artículo, vamos a desglosar en detalle cómo se puede capturar la pantalla en varios dispositivos o plataformas. Comenzaremos con el sistema operativo más comúnmente usado en todo el mundo, Windows, en sus versiones 7, 8 y 10. Para tomar una captura de pantalla completa, basta con presionar la tecla `PrtScn` (Print Screen) en el teclado.
La captura de pantalla se guardará temporalmente en el portapapeles.
Para guardarla de forma permanente, deberás abrirla en un programa como Paint o Word y guardarla desde allí. Para usarla, simplemente busca `Recortes` en la barra de búsqueda de Windows, selecciona `Nuevo` y selecciona el área que deseas capturar. Si estás utilizando un Mac, la secuencia de teclas para capturar una pantalla completa es `Command + Shift + 3`. Si deseas capturar una parte de la pantalla, utiliza `Command + Shift + 4`, y luego arrastra el cursor para seleccionar la parte de la pantalla que deseas capturar. Para los usuarios de iPhones o iPads, puedes capturar la pantalla presionando el botón de inicio y el botón de encendido simultáneamente. Si tienes un iPhone X o posterior, que no tiene un botón de inicio, tendrás que presionar el botón de encendido y el botón de volumen hacia arriba simultáneamente. Tras realizar una de estas acciones, verás un flash en la pantalla, lo que significa que la captura de pantalla ha sido realizada y guardada en tu galería de fotos. En la mayoría de los dispositivos, puedes tomar una captura de pantalla presionando el botón de encendido y el botón de volumen hacia abajo simultáneamente. En Samsung, puedes deslizar la palma de tu mano de derecha a izquierda por la pantalla para capturar la pantalla. Ahora, veamos cómo tomar una captura de pantalla en una plataforma de navegador web, Google Chrome. Para capturar una pantalla completa, puedes usar el atajo de teclado `Ctrl + Shift + F5`. Si solo deseas capturar una parte de la pantalla, puedes instalar la extensión `Lightshot` u `Nimbus Screenshot` en Chrome. En el caso de navegadores Firefox y Safari, puedes utilizar las funciones de captura de pantalla integradas en el menú de opciones de desarrollador o instalar extensiones similares que proporcionen esta funcionalidad.
Vale la pena mencionar que existen programas, como Snagit, que proporcionan funciones de captura de pantalla más avanzadas, como el desplazamiento de capturas de pantalla, la edición de imágenes y la creación de GIFs.
Dependiendo de tu dispositivo o plataforma, existen numerosas formas de hacerlo, y aunque algunas pueden requerir un poco de práctica, con el tiempo se convierte en una segunda naturaleza. Esperamos que este artículo te haya proporcionado una visión detallada de cómo capturar la pantalla y estés listo para compartir, guardar o explicar lo que estés viendo en tu pantalla con facilidad.
.